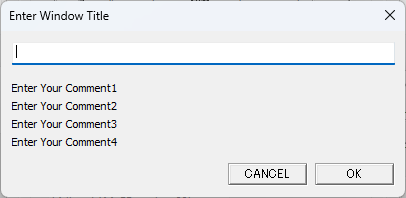|
| <- prev |
| Using "Startup environment creation tool" -> Creating WindowsPE configuration file |
Creating WindowsPE configuration file
When running the "Windows executable program" (gppro4.exe) on a WindowsPE
environment, you can specify various options by using the configuration file
(config.gp4) created below.
The created configuration file (config.gp4)
must be installed in the same folder as "gppro4.exe".
For detail
information on WindowsPE environment, see "Building WindowsPE
boot environment".
Additionally, "config.gp4" is a file in which the
contents described in "Setting initial
and fixed values using the command line" are automatically set.
You can also edit the content yourself.
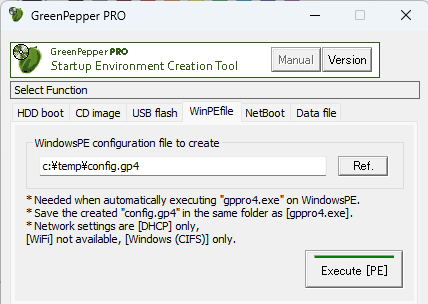
WindowsPE configuraition file to create
Specify the file to create. Enter the file name (full path) directly from
the keyboard, or press the "Ref." button to specify the file.
The
file name when installing must be "config.gp4".
Options
For the options , see "Common options".
Execute [PE]
Execute creating a WindowsPE configuration file.
Options for WindowsPE configuration file
Method/Auto
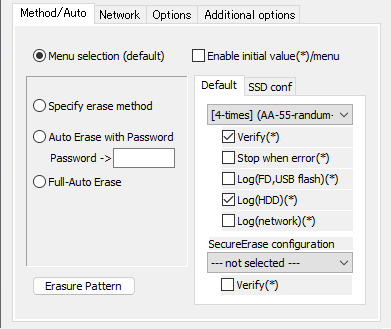
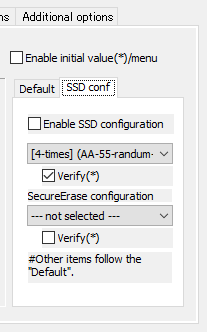
Menu selection
Start "Windows Erase Program" in the normal menu selection format.
[Enable initial value (*) /menu]
If checked, you can specify the initial values for the following items. This
is valid only in the "Menu selection(default)".
If unchecked, it will be the system
default value.
・ Erase Method
・ Verify (Default, SecureErase, SSD conf, SSD SecureErase)
・ Stop when error
・ Log(FD, USB stick)
・ Log(HDD)
・ Log(Network)
Specify erase method
Fixes to only the specified erasure method and disables selection of others.
In addition, the "Verify after Erase" and log writing specifications are
also fixed and cannot be changed.
When the program is executed, the screen
will be displayed in an unchangeable state as shown below.
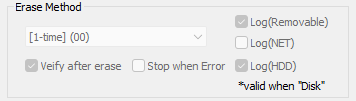
SecureErase configuration
Specify the erase method for Secure Erase, which is displayed on the "Secure
Erase" tab (page) when running the "Windows Erase Program".
If you select
"---not selected---", the erasing method is not fixed and can be selected at
runtime.
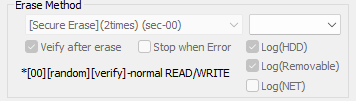
SSD configuration
If an SSD (including ATA-SSD, NVMe) disk is connected to the booted
computer,
you can specify a different process for the SSD than for the
HDD.
At runtime, the specifications for the HDD are displayed in the initial state.
When selecting a disk drive, if it is recognized as an SSD, it will change to
the contents specified in the SSD settings.
Auto erase with password
If you make this selection, when the "Windows Erase Program" starts, the
password entry screen will be displayed as shown below.
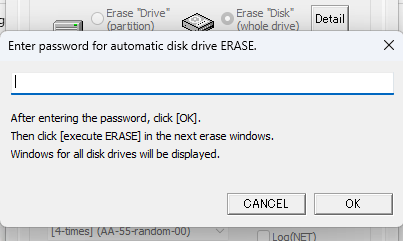
You cannot proceed further unless you enter the specified password. “Cancel”
ends the program.
If you specify the correct password, the erase program
for all disks (up to 9 disks) will start automatically. Each screen will have
a different disk selected.
When "Auto Erase with Password"/"Full-Auto
Erase" is performed, only the "Erase Disk" or "Secure Erase" tab (page) is
displayed on the erase program screen. If you do not enter the specified
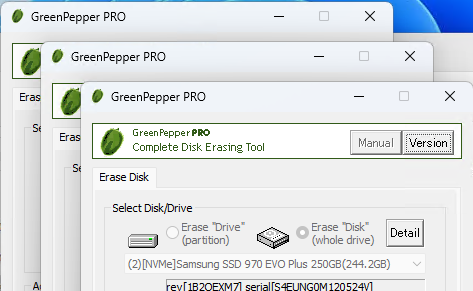
If you use "config.gp4" automatically created by this
"Creating WindowsPE configuration file", the program will wait for operation
with "yes" automatically entered in the "Confirm" field as shown below.
When the operator clicks "Execute Erase,"
erasing (using the specified erasing method) begins.
*You
must click "Execute Erase" on all the screens that are launched.
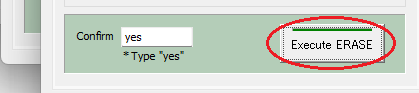
If you want to run completely automatically without
clicking "Execute Erase", edit the created "config.gp4" with Notepad etc.
"/AUTOBUTEXEC" must be replaced with "/AUTOFULLEXEC".
If specified so, the
following screen will be displayed and
all disk drives will be automatically erased immediately after entering the
password.
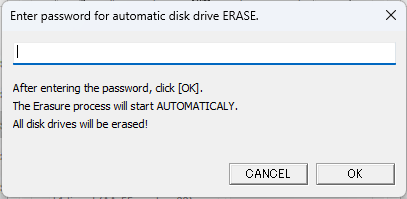
* Password can be up to 10 characters. Half-width alphanumeric characters can
be used.
* The password is not for security purposes, but is for
confirming the erasure, avoiding that the erasure starts automatically just by
turning on the power.
* The password is saved in a text file that can be
easily viewed on the boot CD or USB flash drive.
SecureErase configuration
If you select a method other than "---- not selected ---", the specified
Secure Erase will be executed if a disk drive that is ready for Secure
erase/Sanitize is connected.
SSD configuration
If an SSD (including ATA-SSD, NVMe) disk drive is connected, the method
specified in the SSD settings will be automatically performed for the SSD.
Full-auto erase
If you select this, the password entry screen for "Auto Erase with Password"
will be omitted and the erasure execution screen will be displayed
immediately.
If you use "config.gp4" automatically created by this "Creating WindowsPE
configuration file", the program will wait for operation with "yes"
automatically entered in the "Confirm" field.
When the operator clicks "Execute Erase," erasing (using the specified
erasing method) begins.
*You must click "Execute Erase" on
all the screens that are launched.
If you want to run completely
automatically without clicking "Execute Erase", edit the created "config.gp4"
with Notepad etc. "/AUTOBUTEXEC" must be replaced with "/AUTOFULLEXEC".
| Example: contents of
"config.gp4" created by "gpset4.exe" /M:17eVRLHn /S:47VR /AUTO /AUTOBUTEXEC After change: /M:17eVRLHn /S:47VR /AUTO /AUTOFULLEXEC |
If specified so,
all disk drives will be automatically erased immediately without any operation.
*If "gppro4.exe" is set to start automatically.
| Warning! |
| If you unintentionally leave the created CD or USB flash drive on
the PC, the next time you turn on the power, it will boot from the CD, etc., and all the disks on that PC will be erased. Remove the CD or USB flash drive immediately that incorporates fully automatic execution after creating it. |
Network
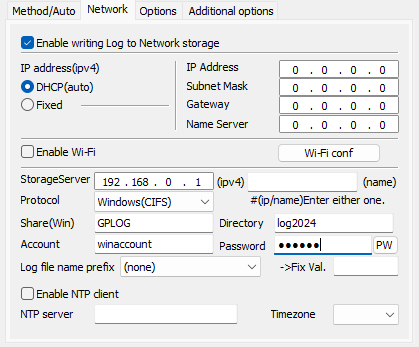
Enable writing Log to network
storage
When using the network log function, check
here and specify the following items.
If you do not want
to use network logs, uncheck it.
* If the data file (gpdata.pac) you
are using does not support the network function, it cannot be enabled.
IP address (ipv4)
Specify the IP address (ipv4).
On WindowsPE
environment, only DHCP is supported. Select "DHCP (Auto)".
The following does not need to be entered.
"IP address","Subnet mask", "Gateway", "Name server".
Enable Wi-Fi
On WindowsPE environment, Wi-Fi is not supported.
Uncheck "Enable Wi-Fi".
Storage Server
Enter the IP address or server name of the server. with windows Shared folder.
Enter only either the IP address (ipv4)
or the server name.
On WindowsPE environment, only
Windows Share(CIFS) is supported.
Protocol
Select "Windows (CIFS)".
On WindowsPE
environment, only Windows Share(CIFS) is supported.
Share(Win)
Required only for "Windows" connections.
Specify the Windows share name to
connect to.
Write permission is required for the shared folder .
Directory
Specify the name of the directory (folder) to write the log to.
If left
blank, it will be written to the shared folder for Windows share.
It is not necessary to add "\", at the beginning
and end. (Even if it is attached, it will be ignored)
Specify the directory
delimiter with "\".
example:
gplog/2012
For the specified directory, create / write a file, read the file size, and
delete the written file (during a write test) are performed. Please set the authority
appropriately.
Since file data read permission is not required, write-only
operation is also possible.
* Even if you do not have permission to
delete the file, the process will continue,
but the file written in the
write test (that is automatically performed before the erase process) will
remain unerased.
Account/Password
Enter the authentication ID (user name) and password used for connection.
The password is encrypted and stored in the created CD or USB flash drive,
but it may be decrypted.
Please be careful about management when it is
widely distributed.
For example, creating an authentication ID dedicated to
log storage that can be written only to the specified folder.
When you
press the "PW" button, the password you entered will be displayed. Press it
again to display "*".
However, "PW" can be displayed only when entering a
new character or after clearing all characters.
log file name prefix
It is possible to add special characters to the beginning of the log file name
to be written.
(none) ・ ・ ・ It will be a normal file name.
[date(month,day)][hour][minute][second].log
ex: Log created at
13:08:12 on June 5th -> 0605130812.log
Fixed val ・ ・ ・ The character entered in the "Fixed val" field is added to the
beginning.
[Fixed
val]_[date(month,day)][hour][minute][second].log
ex:
Fixed val: SZ
Log created at 13:08:12
on June 5th ->
SZ_0605130812.log
[Additional info1]/[Additional info2]
・ ・ ・ The value entered by the operator in "Option"/"Additional info" is added to
the beginning.
ex:
When "nomura" is entered
in "Additional info1"
Log created at 13:08:12
on June 5th ->
nomura_0605130812.log
If the input value
contains characters that cannot be used as a file name, it will be replaced with
"_".
For "Additional info",
see "Options" / "Enter additional info" below.
Enable NTP client
On WindowsPE environment, NTP client is not supported.
Options
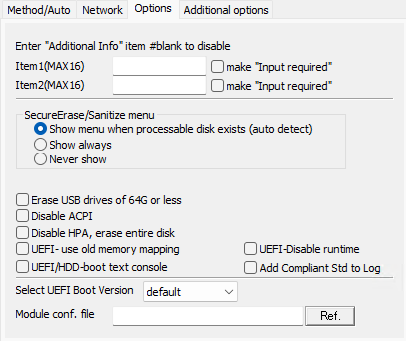
Enter "Additional Info" item #blank to disable
If you specify a value for the "Item1"/"Item2", the following screen will be
displayed before the erase Windows is displayed, prompting the operator for
input.
If you select "make 'input required'", you will not be able to
proceed unless you enter some value in that item.
If it is not " input
required", you can move to the next even if it is left blank.
The
"Item1"/"Item2" can be up to 16 single-byte alphanumeric characters (spaces
allowed).
You can disable it by leaving the them blank.
It is
convenient to use it for the person in charge of processing, the in-house
management number of the PC, etc.
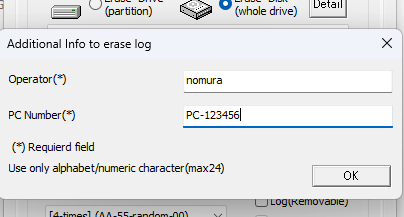
In the example of this screen,
Item1: "Operator" Required
Item2: "PC
Number" Required
You can check and reset the entered information by clicking on the icon at the
top left of the program and selecting "Additional info to log" from the system
menu that appears.
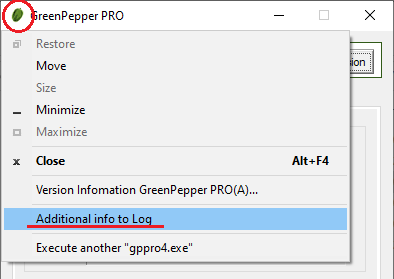
Write to Log
* Written in the area subject to tampering check.
|
=== --- disk erase log ---------------------------- Operator : nomura PC Number : PC-123456 disk : ATA ST3160813AS (156290904 kbyte) rev:SD2B ser:9SY082C5 method : 4-times[AA-55-rand-00] -> verify ...... omitted below === 92ae1655be5a5b95977863ac87c637a5 |
SecureErase/Sanitize menu
Not used on WindowsPE environment.
Erase USB drives of 64G or less
Not used on WindowsPE environment.
On
Windows PE environment, removable drives of 128 Gbyte or less are always
excluded from erasing.
Disable ACPI
Not used on WindowsPE environment.
Disable HPA, erase entire disk
Not used on WindowsPE environment.
UEFI- use old memory mapping
Not used on WindowsPE environment.
UEFI- disable runtime
Not used on WindowsPE environment.
UEFI/HDD- boot text console
Not used on WindowsPE environment.
Add Compliant Std to Log
Not used on WindowsPE environment.
Module conf. file
Not used on WindowsPE environment.
Additional options
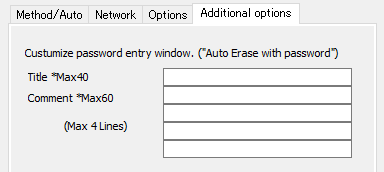
Title / comment
Specify the display text on the initial password input screen during "Auto
erase with password".
Example:
Title: Enter Window Title
Comment:
Enter your comment1
Enter your comment2
Enter your comment3
Enter your comment4
When set in this way, the following screen will be
displayed as password entry screen.