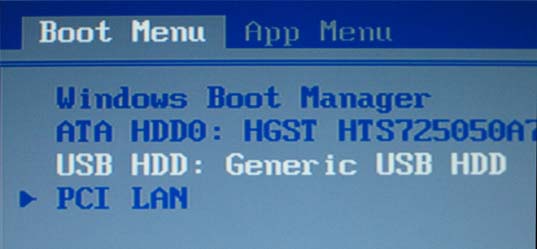|
| <- prev |
| Abstract-> set BIOS/UEFI |
Setting the boot environment on BIOS
It may be necessary to change the BIOS/UEFI settings of the computer in order to
boot the CD-ROM or USB flash drive, which is a feature of this product. Follow
the steps below to change the BIOS/UEFI settings.
In many cases, you do not
need to change the default settings.
* The following is an explanation using Phoenix's Award BIOS as an example.
The contents vary depending on the model and manufacturer. For details, refer to
the computer manual or contact the manufacturer.
Phoenix's Award BIOS example
Display the BIOS setting screen
![]()
Turn on your computer and press the Delete key once (or several times in a row)
while the message "Press DEL to enter SETUP" is displayed.
(Depending on the
manufacturer, it may be F1, F2, or other multiple key combinations.)
Setting boot device priority
The PC has a boot priority, and if it is possible to boot from multiple hard
disks, CDs, USB flash drive, etc., it will try to boot in the specified
priority.
To boot from a CD-ROM or USB flash drive, it is necessary to
prioritize them over the hard disk.
Select "Advanced BIOS Features" and press the [Enter] key.
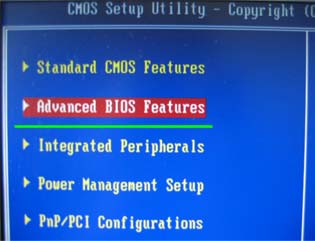
When booting from the CD-ROM, select the CDROM in "First Boot Device"
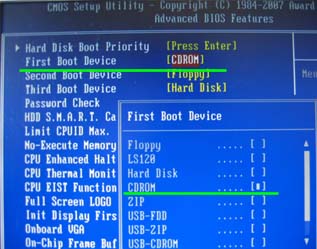
When booting from the USB flash drive, select the USB-HDD in "First Boot
Device"
* The display name may differ depending on the manufacturer.
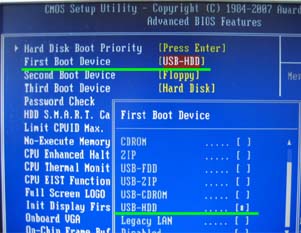
Setting to enable USB flash drive (only when
USB flash drive boot)
If the USB flash drive is not recognized at all, the following USB-related
settings may not have been made.
In this example, the green underlined area
should be Enabled.
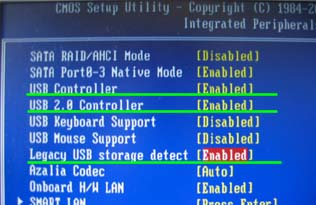
Select "Save & Exit Setup" to save the settings
Press [Y] (Yes) on the confirmation screen below.
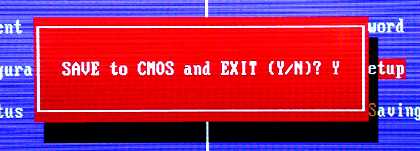
With this BIOS, you can now boot from the CD-ROM / USB
flash drive.
* CD-ROM is basically compatible with many IDE / USB / SATA, but some are not.
* USB memory booting has various settings depending on the BIOS, and it is
not possible to boot with all PCs and USB flash drive combinations.
* You
cannot use an encryption-compatible USB flash drive that requires a password to
be entered when accessing.
Example of other BIOS
Example 1: Set the boot priority to CD-ROM -> USB memory.
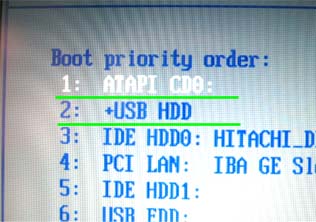
Example 2: Set the boot priority to CD-ROM.
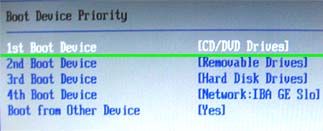
Example 3: To enable USB device
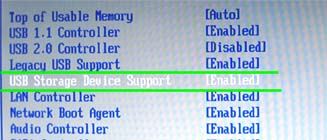
Setting the boot environment on UEFI
With "GreenPepper PRO", UEFI boot is possible when booting from a CD / USB
flash drive or hard disk.
Select the boot device with the UEFI boot
manager, or set the boot priority of USB memory, CD, etc. to the top in the UEFI
settings. Also, depending on the PC model, it may not be possible to boot unless
SecureBoot is disabled.
The UEFI boot manager is usually displayed by pressing the F12, F11 or F10 key
at PC startup.
Example of UEFI boot manager