|
| <- prev |
| Operation of "Utilities for administrator -> Operation of each function |
Check log
"Check Log" checks the validity of the log file created by the "Green Pepper
PRO" system.
Log file output
In the "Boot up erase program", the log is written to the hard disk, floppy
disk, and USB flash drive after the erase process is completed.
The "Windows
Erase Program" writes to the hard disk after the erase process is completed. In
addition, it is output as a "End Report" in the erase process and read check
process.
They are prepended with a "checksum" string (eg
"92ae1655be5a5b95977863ac87c637a5").
This is to check that the log contents
are output by "Green Pepper PRO" and that no single character has been changed
since then.
If even one character in the log is changed, the internal
characters and the checksum will be inconsistent, and it will be known that the
log has been tampered with.
* Handle the log file in units of the contents between "===" (including itself)
and the checksum character string on the next line.
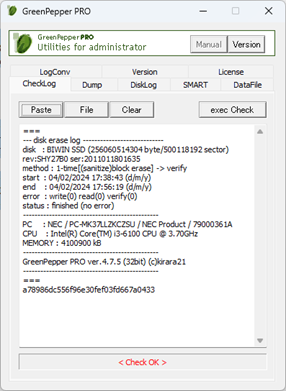
Operation on the screen
Paste
Paste the log file that has been "copied" in advance to the screen.
File
Read the log file saved in the disk drive.
Clear
Clear the screen.
exec Check
Check the validity of the log file displayed on the screen.
Dump disk
"Dump disk" is a function that displays the contents of the connected disk as
they are.
You can actually see what the contents of the disk are now.
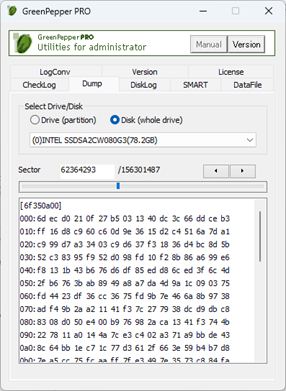
Operation on the screen
Select Drive/Disk
Select "Drive" unit (C, D, E, ...) or "Disk" unit (physical / RAID logical disk)
unit.
From the drives / disks displayed in the list, select the disk you want
to display.
Sector
The currently displayed sector number is displayed.
You can also display the
contents of the specified sector by entering the sector number here.
Move Sector
You can move sector by any of the following methods.
*Enter the sector
number you want to display in "Sector"
*Right of "Sector", press the left /
right move button
*Operate the slider bar with the mouse under "Sector".
Disk log
"Disk log" is a function to read the log written to the hard disk drive.
The log is a file that was written directly to the hard disk drive by the "Boot
up Erase Program" or "Windows Erase Program" after the erase process. It is
written to the beginning area of the disk drive.
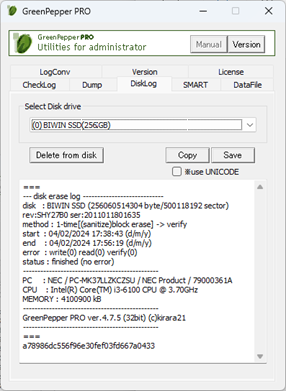
Operation on the screen
Select disk
Select the disk drive for which you want to view the logs.
If the log has
been written, the contents will be displayed on the screen
Delete from disk
Erase the log from disk. Only the written part of the disk log is overwritten
with zero.
Copy
Copy (to clipboard) the contents of the log.
Save
Save the contents of the log to a file.
If you check [* use UNICODE], the
file will be saved with [UNICODE]. If unchecked, it will be [ANSI].
S.M.A.R.T.
"SMART" displays the contents of S.M.A.R.T. (Self-Monitoring, Analysis and Reporting Technology), which is information that can lead to failures in the disk drive itself.
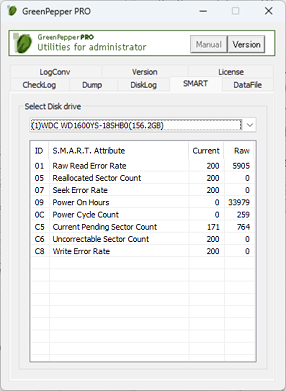
Operation on the screen
Select disk
Select the disk drive for which you want to view the S.M.A.R.T. information.
Data file
In "Data file", operate the data file (gpdata.pac) used in "Startup
environment creation tool".
* You can also use for Network boot data file
(gpdatahost.pac).
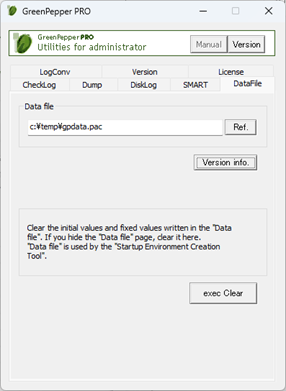
Operation on the screen
Data file
Specify the data file you want to operate. It can also be specified by
clicking the "Ref." button.
Version Info.
Displays the version of the specified data file.
Net (0/1) ・ ・ ・ 1:
Network (LAN, USB-LAN) log compatible data file 0: Not supported
WiFi
(0/1) ・ ・ ・ 1: Network (WiFi) log compatible data file 0: Not supported
See Executing "Startup environment creation
tool"/ "Data file" type
exec Clear
Clears the customization information written by the "Customizing/Setting
data file " operation and returns the data to the initial state.
If
you hide the "Data file" page of the "Startup environment creation tool",
clear it by this operation, and then use the "Startup environment creation
tool" again to set the data file.
Log Conv
In "Log Conv" (Log Conversion), reads erasure log files, convert them
into a text (CSV) file.
When reading, checksums are checked and only valid
log files are converted.
The text file can be used in Excel, databases, etc.
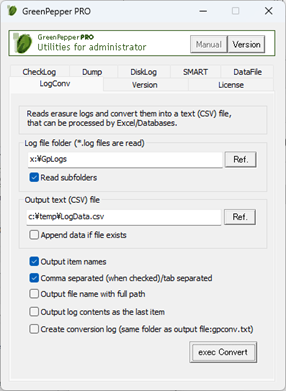
Operation on the screen
Log file folder (*.log files are read)
Specify the folder where the erasure log is saved. You can also specify a
folder using the "Ref" button.
Read files with the extension ".log" in the
specified folder.
If you check "Read subfolders", files in subfolders will
also be included.
Output text (CSV) file
Specify a file name of output text (CSV) file. You can also specify a file
name using the "Ref" button.
If you check "Append data if file exists", when the specified file already
exists, the data to be processed this time will be added to the end of the
file. If not checked, existing file will be deleted.
Output file format
Comma or tab seperated. Line
seperate code is CR+LF.
* Items may change in future versions.
| Item Name | Description | Example |
| MODEL | Disk drive Model | "Samsung SSD 970 EVO Plus 250GB" |
| SIZE | Disk Drive Size (bytes) | 250059350016 |
| SECTOR | Disk Drive Size in Sector(512byte) | 488397168 |
| REV | Disk Drive Revision | "1B2QEXM7" |
| SER | Disk Drive Serial Number | "S4EUNG0M120524V" |
| HPA | HPA configuration | "HPA enabled." |
| DCO | DCO configuration | "DCO enabled." |
| METHOD | Erase method | "2-times[(sanitize)block erase-00] -> verify" |
| START | Process start Date/Time | "October 14, 2023 15:03:04" |
| END | Process end Date/Time | "October 14, 2023 15:58:48" |
| ERR_WRITE | Write Error Count (total) | 46 |
| ERR_WRITE1 | Write Error Count in Step1 | 12 |
| ERR_WRITE2 | Write Error Count in Step2 | 8 |
| ERR_WRITE3 | Write Error Count in Step3 | 16 |
| ERR_WRITE4 | Write Error Count in Step4 | 10 |
| ERR_READ | Read Error Count | 156 |
| ERR_VERIFY | Verify Error Count | 1054 |
| RETRY_WRITE | Retry Count in Write Process (total) | 201 |
| RETRY_WRITE1 | Retry Count in Write Step1 | 48 |
| RETRY_WRITE2 | Retry Count in Write Step2 | 32 |
| RETRY_WRITE3 | Retry Count in Write Step3 | 56 |
| RETRY_WRITE4 | Retry Count in Write Step4 | 65 |
| RETRY_READ | Retry Count in Read Process | 358 |
| STATUS | Erase Process Status | "OK" or "ERR" |
| STATUS_TEXT | Erase Process Status in Text | "finished (no error)", "finished (verify error)" |
| STANDARD | Compliant standard | "NIST.SP.800-88.Rev1(clear) compliant" |
| OS | Operation System (when Windows) | "WindowsPE(10.0.22621.1)" |
| PC | PC information | "NEC PC-MK37LLZKCZSU 79000361A" |
| PCVEND | PC Vender (>= Gppro 4.7.5 ) | "NEC" |
| PCPROD | PC Product name (>= Gppro 4.7.5 ) | "PC-MK37LLZKCZSU" |
| PCVER | PC Version (>= Gppro 4.7.5 ) | "NEC Product" |
| PCSER | PC Serial NUmber (>= Gppro 4.7.5 ) | "79000361A" |
| CPU | CPU infomation | "Intel(R) Core(TM) i3-6100 CPU @ 3.70GHz" |
| MEMORY | Memory(RAM) size | "4100900 kB" |
| PROG | Process program name | "GreenPepper PRO Ver.4.7.5 (c)kirara21" |
| ADDINFO1 | Additional infomation1, title | "PC-NO" |
| ADDINFO1_VAL | Additional infomation1, input value | "CB1234" |
| ADDINFO2 | Additional infomation2, title | "USER" |
| ADDINFO2_VAL | Additional infomation2, input value | "nomura" |
| FILENAME | Log file name | "26140307.log","c:\GPlog\2024\26140307.log" |
| LOG | The log file itself, including line breaks | "===\r\ndisk : ATA ....." |
Output item names
If checked, item names will be output
as the first line.
However, if "Append data if file exists"
is specified and the output file already exists, item names will not be
output.
Comma seperated (when checked)/tab seperated
If
checked, items are separated by commas. If unchecked, separated by tab code.
Output file name with full path
Specifies the output
method for the "FILENAME" item of the output file.
If checked, the file
name will be output as the full path from the root. If not checked, only the
file name without the path will be output.
Output log contents as the last item
If checked, the
contents of the log file will be output as is as the final item of the output
file.
The entire log file is enclosed in double quotes, but it contains
line breaks.
Create Conversion log (same folder as output file:gpconv.txt)
Create a processing log file to check the processing status of individual
files.
A file will be created with the name "gpconv.txt" in the same
folder as the output file.
[OK], [Format Error], and [Checksum Error] are
recorded for each file.
exec Convert
Perform the conversion.
Version
"Version" confirms the latest version of the current "Green Pepper PRO"
system.
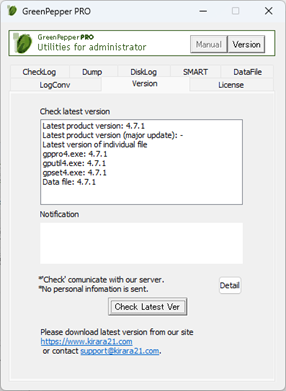
Operation on the screen
Check Latest Ver
When you press this button, it communicates with our (kirala21) server and
displays the latest version information on the screen.
* Customer-specific information (PC information, Windows information, etc.) will
NOT be sent in this communication.
* Communicate via http. Please use it in
an environment where you can access the Internet via http.
Detail
Click the [Detail] button to see the details of what is sent to the server.
No further information will be sent.
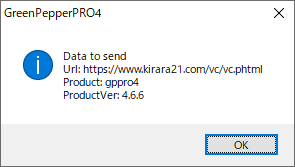
E-mail link for update
When you click the link of the e-mail address, your e-mail software will start
and the recipient and subject will be set automatically.
As the text, the
item name etc. of the content to be filled in will be displayed.
Please
fill in the required information and send us an email.
You can also
send us an email as usual instead of using this link. * It will not be sent by
just clicking the link. To send, you need to send an email as usual.
License
In "License", you can check the currnet license status, activate/renew/reissue license file.
License status
When NO valid license. Initial state/ No license/ or license file
read error.
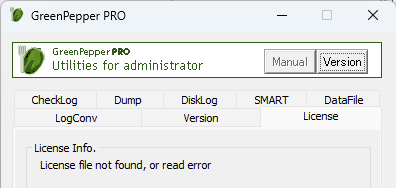
When
license is VALID. (sample)
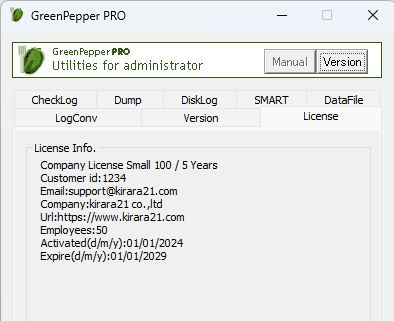
License Activation/Renew/Reissue
Please see 'About license, license
activation' for details.